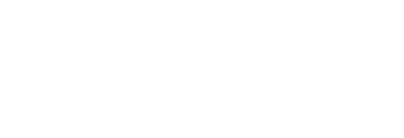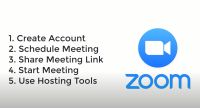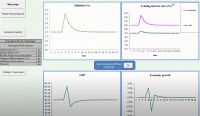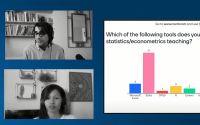Last updated 25 October 2024
This is a collection of advice and resources for running courses at a distance, doing activities online that were previously face-to-face.
The Economics Network ran a virtual symposium in the Summer of 2020 with sessions on engaging students and academics with online learning, teaching with data online, teaching Economics with Excel, and adaptable assessment. A second virtual symposium in June 2021 looked at lessons learned about teaching and learning in a blended world and at assessment.
Case studies
Online teaching - In the context of COVID-19
Blog post by Simon Halliday (Smith College, USA), March 2020
An economics lecturer describes a range of online tools and how he uses them.
Moving to online teaching for a final year module
Case study by Atisha Ghosh (University of Warwick) describes her use of games, online polling, and pre-recorded videos.
Teaching the Economics of COVID-19 in Autumn 2020
Sara Gundersen (Valparaiso University) describes changing both content and delivery for the pandemic.
Setting Up an Online College Course
In this 23-minute video, Jonathan Meer (Texas A&M University) describes moving a large principles course online.
Coffee with Dr A.
Abdullah Al Bahrani (Northern Kentucky University) has made a series of videos about his experiences taking an economics course totally online, including "Online Teaching vs Classroom Teaching: Can we replicate traditional education?", "How to Design Online Courses with Students in Mind", and "5 Tips to Engage Students in Online Teaching and Making the Most Out of Class". He argues that, though online teaching is different from face-to-face, it does not have to be less engaging, so long as lecturers are prepared to adapt to the medium.
The Workload Dilemma
Besty Barre examines why students feel that their workloads are much higher in the pandemic and how lecturers need to set clear expectations. "If students are asked to post to a discussion board, they often spend hours reading and crafting their responses–far more than the amount of time they would spend responding to a classmate during an in-person class."
Technology basics
Cameras and microphones
The MOOC platform Udemy has a equipment list as a PDF with suggestions for beginners.
A blog post by Chris Headleand of University of Lincoln explains how to get good quality audio.
Using your phone or tablet as a camera
If you have a recent smartphone, iPad or tablet, you have access to a camera superior to many dedicated webcams. The mobile device can connect to your computer via USB or wifi. If you install the free iVCam Webcam app on the device and the iVCam software on your computer, they can connect to each other. Zoom and other video software will then show the camera as an option. The free version of iVCam adds a watermark to the video, which is removed if you pay ten dollars for the full version. In the settings, you can opt for iVCam to use the mobile device as a microphone as well.
EpocCam and Iriun are alternatives to iVCam.
IPEVO iDocCam is an app that allows you to use your phone as a document camera, transmitting images to your computer which you can then stream out. More description here.
Pens and tablets
Ralf Becker's (University of Manchester) 6 minute video case study introduces touchscreen laptops and tablet input devices, combining them with annotation software and screen capture software to create audio-narrated lectures.
This guide from Online Business Tech runs through the different hardware and software options for recording your pen movements on a virtual whiteboard.
Why do some lecturers' videos look unprofessional?
Watch out for these pitfalls:
- Poor light. Digital cameras can perform poorly in low light and make things look more yellow. In the worst cases, it can be hard to read your expression.
- Have a lot of light available.
- Make sure the light is coming from in front of you. This could be from behind the camera or to the side, depending on the look you are going for. If you are lit from behind or from above, it can be unflattering at best and the camera may darken you to compensate.
- Camera/ eyeline mismatch. Ideally, the camera is at eye level and you are looking toward it at least some of the time. If the camera is low down relative to you, the end result can look awkward.
- If your camera is not attached to your screen, pop it up. A cheap tripod can give you a lot of control of position and angle, or there are more creative options: I use a trouser-hanger to clip my iPad to my screen.
- It's natural to look away from the camera to consult notes or look for responses in the chat, but if you are looking away from the camera for the whole time, the audience can feel disengaged. Careful positioning of your camera, screen, and notes can help with this.
- Transitions. If your presentation shifts from speaking on camera to narrating slides, or demonstrating software, practise those shifts in advance. When you are less familiar with the technology it is easy to get stuck.
- If you have a transition, for example you are taking a pause to look for questions in the chat, or it is taking a while to open the software you want to demonstrate, describe what you are doing so the audience know you are not disengaged.
- If using Powerpoint slides, set them on presentation mode before the session so that the transition is quicker. Alt-Tab (in Windows) changes you to another application while keeping Powerpoint full-screen.
- Digressions. You audience has more distractions when viewing online, so make your points briefly. Promote deeper discussion by inviting audience feedback, through the chat or through the live feedback tools listed below.
Webinars
Webinars through live video streaming
Ten top tips for using Zoom for programme delivery by Doug Parkin, Advance HE covers some social, pedagogical and technological practicalities that apply to multiple platforms.
Blackboard Collaborate Ultimate is a tool built into Blackboard Virtual Learning Environments for running online classrooms. It can be used to run online lectures with some interaction from students, online tutorials or virtual office hours. We are grateful to Ralf Becker of the University of Manchester for sharing this guide to getting started with Collaborate (PDF). Alternatively see this 14-minute introductory video.
Tip: some videoconferencing tools have everybody's microphone or video on by default. This can be chaotic with large groups, so before the webinar set the default to mute. This four-minute video gives a quick introduction to running a class on Zoom, including how to mute or allow student audio.
If you have multiple sources (microphone(s), camera(s), slide show, software/browser) that you want to combine into one video stream with total control of the layout, OBS Studio is a free, multi-platform piece of software that can do all that. It also cleans up audio and allows for video transitions. This 7:30 video shows how to set it up.
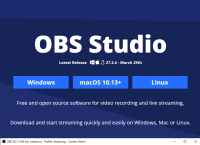
OBS can stream from Blackboard Collaborate or Zoom to YouTube (which is more familiar to students). If you set up a YouTube event and paste a code from YouTube into OBS, OBS can stream live to YouTube. The process is explained in this blog post.
Running a live session
5 Tips to Engage Students in Online Teaching and Making the Most Out of Class
Abdullah Al Bahrani, Northern Kentucky University, January 2021
Case study: Teaching with webinars
Alvin Birdi, University of Bristol, February 2019
Case study: Use of virtual seminars in Economic Principles
John Sloman, University of the West of England, December 2002
Designing learning and teaching online: the role of discussion forums
Slobodan Tomic et al., University of York, April 2020
Zoom's own Guide to Educating Through Zoom (PDF) explains some functions of the software but also gives tips for running a successful session.
Building involvement and community
- Use the customisable features of online platforms to make your presence distinctive and less inhuman. At a minimum, you can usually add a profile photo and short biography. Going further, you can use short video clips to set the tone of your delivery of the course.
- Use warm-up activities in which students share something about themselves unrelated to the course, like their favourite book or the origin of their name.
- Set the students' expectations about how much they are required to interact with each other and how much interaction they can expect from you. Explain how the interactive activities are important to their learning.
- Check in with students regularly, using online polls, word clouds, or shared whiteboards to aggregate their responses. Giving them an opportunity to express feelings and get things off their chest can be done in a fun way, for example by showing a range of images and asking which they identify with.
Getting live feedback from students
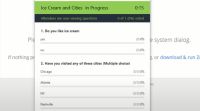 You can run polls within a Zoom session much like you'd use clickers in a classroom. This 9 minute video shows how.
You can run polls within a Zoom session much like you'd use clickers in a classroom. This 9 minute video shows how.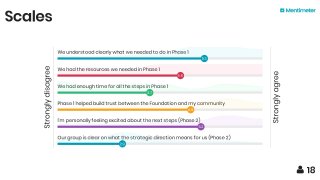 Mentimeter is a tool for getting a feedback from a large audience. You pose a question, share it as a link, and the responses are presented as a word cloud, bar chart or other formats, either raw or in summary. The question types include multi-choice, scales, and ranking. The free version limits you to 2 questions per presentation.
Mentimeter is a tool for getting a feedback from a large audience. You pose a question, share it as a link, and the responses are presented as a word cloud, bar chart or other formats, either raw or in summary. The question types include multi-choice, scales, and ranking. The free version limits you to 2 questions per presentation.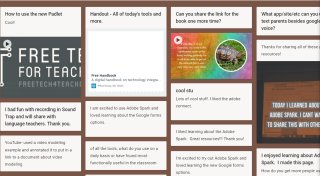 Padlet is similar to the open-ended question function of Mentimeter. The audience follow your link, type an answer to your question, and their responses (which can include images or links) are presented all on one screen. There are maps and timelines to which students can attach their answer. The free version limits you to 3 padlets.
Padlet is similar to the open-ended question function of Mentimeter. The audience follow your link, type an answer to your question, and their responses (which can include images or links) are presented all on one screen. There are maps and timelines to which students can attach their answer. The free version limits you to 3 padlets.- If you have a Google login (e.g. Google Docs, Gmail) you can use Google Forms to create a survey, click "Send" to generate a web link that you share with your audience, and click "Responses" to get summary and raw feedback instantly.
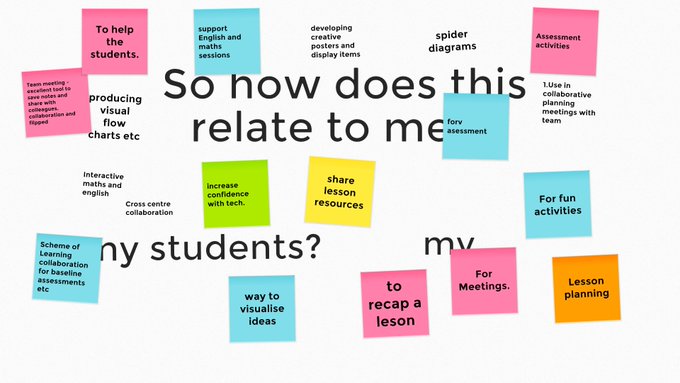 Also from Google is Jamboard. This is a collaborative workspace where the audience can add sticky notes and can draw. It is one way to collect reactions or ideas from an audience. (image credit: Steven Hope)
Also from Google is Jamboard. This is a collaborative workspace where the audience can add sticky notes and can draw. It is one way to collect reactions or ideas from an audience. (image credit: Steven Hope)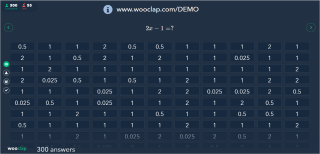 Wooclap is a real-time polling platform whose question types include multi-choice, find-on-image, numerical, matching, sorting, and fill-the-blanks, amongst others. The free version limits you to two questions per event.
Wooclap is a real-time polling platform whose question types include multi-choice, find-on-image, numerical, matching, sorting, and fill-the-blanks, amongst others. The free version limits you to two questions per event.- Vevox is an online polling tool that works with PowerPoint and Microsoft Teams. The free version works with up to 500 respondents. The paid version allows larger groups and more kinds of interaction.
- If your webinar platform allows you to share your screen, you can use this to show students the results of the above polls.
- Consider using a shared document, prepared beforehand with questions the audience can answer or lists they can extend.
- Hypothes.is is a collaborative annotation app giving students various ways to react to online readings or web sites.
Engaging students in online discussion
- How to Get Students Talking in Online Discussions by Sarah Brown Wessling
- Increasing engagement during remote learning (aimed at Schools but relevant to HE)
Breakout rooms in webinars
Some webinar platforms can temporarily divide participants into "breakout groups". For Microsoft Teams, the process is explained in this 11-minute video. For Zoom, see this 13-minute video.
First-year students and later students have different reactions to breakout rooms and get potentially different benefits from them. This Breakout Room Toolkit from the University of Bristol's Digital Education Office sets out the needs, fears, and recommended strategies.
Robert O'Toole (University of Warwick) has a video case study about peer learning and breakout groups in live online lectures (21 mins).
Creating resources for asynchronous use
Our Virtual Symposium shows how to create a low-tech home visualiser, recording lectures in OneNote, how to create materials in PowerPoint, and keeping sessions interesting by interspersing video clips and other content.
A tip from science education research is that it is well worth presenting misconceptions the viewers may have and discussing them, perhaps in a dialogue, rather than just presenting the correct information. Videos that discuss misconceptions are rated as more difficult and "confusing" by viewers, but they promote better understanding because the viewer is prompted to actively question their existing belief. (The link goes to a short video explaining a published experiment.)
Lecture capture
If you have slide shows in PowerPoint, it is relatively easy to turn them into videos with audio narration and pen annotations, plus video of you speaking if you have a webcam. This 7 minute video explains how.
Case study: Using Panopto for Game Theory
Giancarlo Ianulardo, University of Bath, January 2009
Recording your screen
To create a clip of yourself using software or the web, with audio narration and possibly video, you need a screen capture tool. PowerPoint can do this, as can some free software tools. You might need separate software if you want to edit the recording.
Accessibility for online audio or video
Here are two options for making text transcripts:
- Upload the video to YouTube. YouTube will automatically create a machine-recognised caption track. It is possible to duplicate this, fix the errors in the automatic captions, then publish the corrected captions (explained in this six-minute video).
- Otranscribe is a tool that works in your web browser to help you transcribe audio or video. It doesn't machine-transcribe the video but it makes it easy to skip through the video or play slowly as you transcribe, then export the transcript as plain text.
Using Excel Simulations in Teaching Economics
In theme 3.1 of our June 2020 Virtual Symposium, practitioners explained how they are using Excel-based simulations.
Using Excel for Teaching Data-Based Subjects
In theme 3.2 of our Virtual Symposium, practitioners showed how they make activities and assessments to teach data skills. The event archive has video, write-ups and shared materials.
Collaboration technology: shared spreadsheets
In addition to allowing collaboratively edited documents, Google Sheets and the Microsoft Office 365 version of Excel both allow multiple users to remotely collaborate on a workbook.
Co-authoring and commenting in Excel is explained here and here on the Microsoft Office site and in this four-minute video.
Similar tips for Google Sheets are given by Google and in this video clip.
It is possible in Excel or in Google Sheets for the workbook as a whole to be publicly editable, but for a particular sheet or range to be password-protected. In Excel, use Review > Protect sheet. In Google Sheets, use Tools > Protect sheet.
Online projects
Case study: Online projects using discussion boards
Michael A. Quinn, Bentley College, Massachusetts, January 2007
Assessment
- Our Virtual Seminar on Adaptable Assessment ran in September 2020. Take a look at the resources shared from the symposium or video of the live event.
- Assessments in the Time of Pandemic: a No-panic Guide by Stefania Paredes Fuentes and Tim Burnett, University of Warwick
- Principles and tips for designing adaptable assessment in economics, a document prepared during the Adaptable Assessment theme of the Virtual Symposium by Prof Parama Chaudhury and Prof Cloda Jenkins at the Centre for Teaching and Learning Economics (CTaLE) at UCL
- Handling Exams When Your Course Unexpectedly Moves Online by Lisa Kurz, Indiana University, Bloomington
- Alternatives to Traditional Testing by UC Berkeley Center for Teaching & Learning
- Tips for Exams and Alternative Assessments (including a section on open-book assessment in quantitative courses) by the Office of Undergraduate Education at Rutgers University
Educational resources
The Economics Network site has a huge database of learning resources including video lectures, simulations and worksheets. For an overview and some ideas about using resources in teaching, see these chapters of the Handbook for Economics Lecturers:
- Open Educational Resources in Economics
- Sections on "Online assessment and the use of media" and "Social media and facilitating contributions from students" of "The Use of Media and Technology in the Classroom"
We are building a list of educational resources about the economics of the COVID-19 pandemic.
Advice for students
- How to study at home during coronavirus
Tess Reidy, The Guardian, 26 March 2020 - Top 11 tips for wellness during the transition to online education
St. Mary's University Student Counselling Centre, 06 April 2020
Courses and other advice for teaching staff
The Open University has a free online course called Take Your Teaching Online covering many aspects of the move to online teaching.
Eileen Kennedy of the UCL Institute of Education is delivering a free online course, "Get Interactive: Practical Teaching with Technology" on the Coursera platform.
MERLOT, the teaching and learning resources portal, has a mini-site on Preparing Teachers & Students for Online Learning.
↑ Top