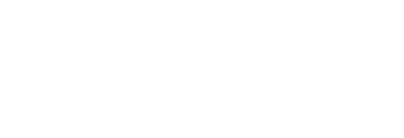Edmund Cannon
University of Bristol
Video published June 2020, originally produced for the Virtual Symposium on Online Teaching Published as a case study July 2020
Video
Transcript
This is about asynchronous teaching: using material that students will be able to use in their own time. I'm going to concentrate on using the features of PowerPoint and because I'm thinking of this as being for econometricians or economists, I'm going to talk about mathematical formulae and derivations and introducing other material or software. I shall say a little bit about some of the technical issues to make the lectures look, if not professional, at least not completely amateur. I want to emphasize that PowerPoint has lots of features and therefore there may well be features that I have missed.
So the most important thing that economists and econometricians will ask about is how to introduce mathematical formulae. In PowerPoint it is relatively straightforward to do this. One can use the Microsoft Equation Editor which is common across Word, PowerPoint and Outlook or one could use an add-in such as MathType. The other good thing about PowerPoint is that one can include and edit videos which means that, if one wants to, one can film mathematical formulae being written on paper and at the end one can record it so that the students can watch it with your voiceover.
Typed mathematical formulae
[2:00] So here are some typical mathematical formulae that can be typed in. This is the sort of thing that sometimes students see in lectures. The problem is the students see all of the formulae at the same time and that can be overwhelming because the students don't see how one formula leads to another. These formulae were produced using the Microsoft Equation Editor and that itself can be a little bit fiddly to use. If you're used to using LaTeX or typing in something like that you just need to be careful to get to Microsoft equation editor to work. For example in typing in some of these formulae depending on which parts of the formula are highlighted gray if I were then to add the εi it would appear in different places. Here it appears within the summation sign; here there is a gap so that it appears outside the summation sign and if I were to type it at the end here then Microsoft PowerPoint would think that I was making this online and the whole formula would shift across to the left. So one's got to look at where the gray boxes are to see where one's going to enter. If you're used to using MathType the confusing thing is that Microsoft Equation Editor's conventions are slightly different.
Once one has the formulae how one wants them to look then one can improve on things by using builds so the previous slide could start like this — some text — and there would be the first equation, then the second, and then the third. Students might find that easier because the equations are appearing sequentially, not all in one go.
However the feedback that I have had, and many staff have had, is that students don't like seeing equations of that length appearing suddenly from nowhere. If you are going to use builds — and you can do this with both formulae and diagrams — there are complicated ways in which you can link various things together using the Animation pane. So one has to choose Animations. It's helpful to have the Animation pane open and then here I've highlighted the third item and one can change how that enters its order. One can drag things up and down.
Writing mathematical formulae
[5:00] However, one of the recommended ways to have mathematical formulae is to write them on the screen.
[Writes an equation with the PowerPoint pen while describing it]
The advantage of this is that the student hears the words at exactly the same time as the formulae appear on the screen. They see me writing the stuff down and that helps them when they write down the formulae themselves. Of course it takes more time, but because the students are able to go backwards and forwards in the video themselves it's not important to repeat things so often. So perhaps overall the lecture won't be much longer.
Now, you may be asking, "how did Edmund write on the screen?" I'm fortunate that I have a laptop which has a tablet facility and can actually be folded in half as shown. I have a complicated pen which requires three batteries to work: two watch batteries and one AAAA battery. In my experience the AAAA battery goes flat rather quickly; even if one's not using the pen it seems to be using energy. So far as I can make out it's difficult to buy rechargeable AAAA batteries without buying a new expensive charger but one way to write on the screen is to have a complicated and expensive piece of kit like the laptop that I have. Alternatively, you can have a simpler laptop but you could use a tablet connected to the laptop. This is going to involve some sort of technology.
If one has a stylus it allows one to do lots of other things. For example, I could have a diagram here [describes features of the diagram while adding pen annotations]. Again, students would see things appearing on the screen at the same time as I'm speaking and at the same speed as they would be writing them down.
Embedding videos
[8:16] An alternative way to enter mathematics, and one way that you might wish to consider if you want the students to see you writing mathematics, is to embed video. Here is an example.
[Plays video clip already embedded in the Powerpoint]
I produced that video using a rather old video camera - about five or six years old - and I had it connected to a tripod which was positioned to look down on the page so that there was minimal wobble. There are various other ways that one could attach a camera and you may well have a better camera than me on your iPhone or something like that. That is to show you one way that one can get students to see maths being written out with the text read out over the top, using cheap and possibly readily-available equipment.
I filmed the video separately and then there's an issue about how to embed a video. When you embed a video one of the nice things about PowerPoint is that one can film a video and then edit the video within PowerPoint. So if one goes to the relevant input file and chooses "Video on my PC" (It's a little bit different if they were online videos but I've filmed a video and put it onto my computer) then notice that I'd filmed it in landscape and I needed it as portrait. One can rotate the video within PowerPoint and then — and this is the really nice thing — one can rotate it with the arrow but then one can also crop it, so if there is material around the edge that's not really needed it's possible to chop it off to make the whole thing smaller. [crops the video] So once I've done that the picture is much smaller.
The next thing one can do is one can trim it. What trimming means: the actual video that I produced was about one and a half minutes long but there were a few seconds at the beginning where I was setting myself up and then there was stuff at the end that I didn't want. I can move these markers here so that I only have the relevant part of the video. In fact I did not even show you all of the video that was in this presentation. If you want to, you can then go back and re-edit the length. Notice that a long video, some of which you're not even going to use, would make the file rather large. If you had to tick the box "Discard editing data" when you save the file so when you do save you've got to use the Tools option menu going to Advanced and you find discard editing
So it's possible to import quite a large video which has bits at the beginning and end you don't want and also has a picture which is too large. You can make the picture smaller, you can get rid of the part of the video that you don't really want, you can save it. Then when you're completely happy that you don't want those bits, you can discard them when you save the PowerPoint file and that will make the file much smaller.
Switching to other software
[13:27] Another thing you might wish to do if you're doing econometrics is to look at some econometrics software. So you might want to switch to some other software. Just be aware to check the software you want is open and ready for use and check that other software that you don't want is closed, especially if it's got confidential email. Then you can use Alt-Tab to jump to other screens. That's all very well if you're going to record your PowerPoint presentation using a different piece of software, for example if you're recording on your VLE. So I might record mine on Mediasite which is the University of Bristol's VLE but if you are going to do the whole thing in PowerPoint you can't use Alt-Tab. You need to record some screen material and embed that within PowerPoint.
So let me show you another example. I'm going to show you an example of using STATA.
[Activates pre-recorded clip]
Here is an example of a data set used by several textbooks relating the salaries of chief executives to aspects of the company. So I might wish to demonstrate the students how to estimate a regression of the salary of a chief executive on sales of eternal equity
I can estimate that regression and that produces the regression table for the students. This might be a little bit small so I might in preparation have changed font size so that things are a little bit larger. Be careful not to make it too large, otherwise it scrolls round. That would then be possible for me to discuss coefficients so I can highlight all the t statistics and associated p-values. When I wish to finish recording and move the cursor to the top of the screen and [clicks Stop button].
That, you could tell, because I was down here in the corner and I wasn't actually speaking, was a recording of me speaking over using another piece of software which I had embedded in PowerPoint. That would enable me to use other pieces of software within the PowerPoint lecture. So how would I do that? Well again one goes to Insert, to Media, and go to Screen Recording and that allows you to record something which is already on your computer screen other than PowerPoint. Of course, the good thing about that is you can practice doing that to get it how you want.
Recording in PowerPoint
[16:31] Once your PowerPoint presentation is ready — the lecture is ready — then the question is, how do you record it for upload? Various software is available but the thing I'm really going to talk about is how to record things in PowerPoint itself. You can upload it to a VLE using another package such as Camtasia and my institution, as I've said, uses Mediasite.
So one goes to Slide Show and then one can start to record. The first thing one sees when one's recording is a black screen with the first slide. There are some things down here which allow you to use an eraser and a pen and it's possible during the presentation to change the colors. Then something which might or might not interest you is that as throughout this lecture you can have a little picture of yourself in the corner. If you don't want that, it's possible to switch it off. Just be aware, normally when looking at something like Zoom or sometimes on Skype, one sees this picture in mirror image whereas this picture is not. So if one moves to the left on the screen one moves to the right which is rather disconcerting.
When one presses the RECORD button one gets a countdown and then it starts to record instantly. Incidentally, one of the reasons for having the picture in the corner is that students often say if there is no picture of the lecturer the whole thing feels very impersonal.
One of the disadvantages of having a little picture in the corner is that typically one will want a few notes so that one doesn't get lost and here [to the right of the computer screen] would be my notes. But the trouble is the screen, which is really what I need to be looking at, is in the middle and combined with the fact that the picture is not a mirror image sometimes — and I'm sure I'm guilty of this myself in this lecture — one is rather shiftily moving one's eyes in the wrong place. So one has to to practice consciously to look at the middle of the screen rather than looking at one's notes.
Recording lectures: size of files
[19:33] The final thing: the PowerPoint recordings are still PowerPoint files. They can be converted into mp4 files which would be playable in other media but the mp4 files are much, much larger. As long as your students have access to a (presumably legal) copy of PowerPoint, the PowerPoint file should be enough.
Within Mediasite, which is the lecture capture software used in my institution, I have noticed one's got to be a little bit careful. There is 1) a "Screen capture" option that periodically saves the screen and this results in a smaller file since it just captures the image; or 2) an "Actual time recording" which creates bigger files. Because I am writing on the screen with a pen and talking about it, I have to use option 2. The trouble with option 1 is that I can be writing on the screen and talking but, because the Mediasite only captures the image about every five seconds, there might be five seconds while I'm writing whereas nothing appears on the screen, despite me describing it, and then suddenly a whole load of mathematics appears on the screen in one block. So I need to be aware of little technical issues like that.
So I've described a variety of ways of getting material into PowerPoint and how to use PowerPoint to produce lectures that you could upload. I hope that you found it helpful.